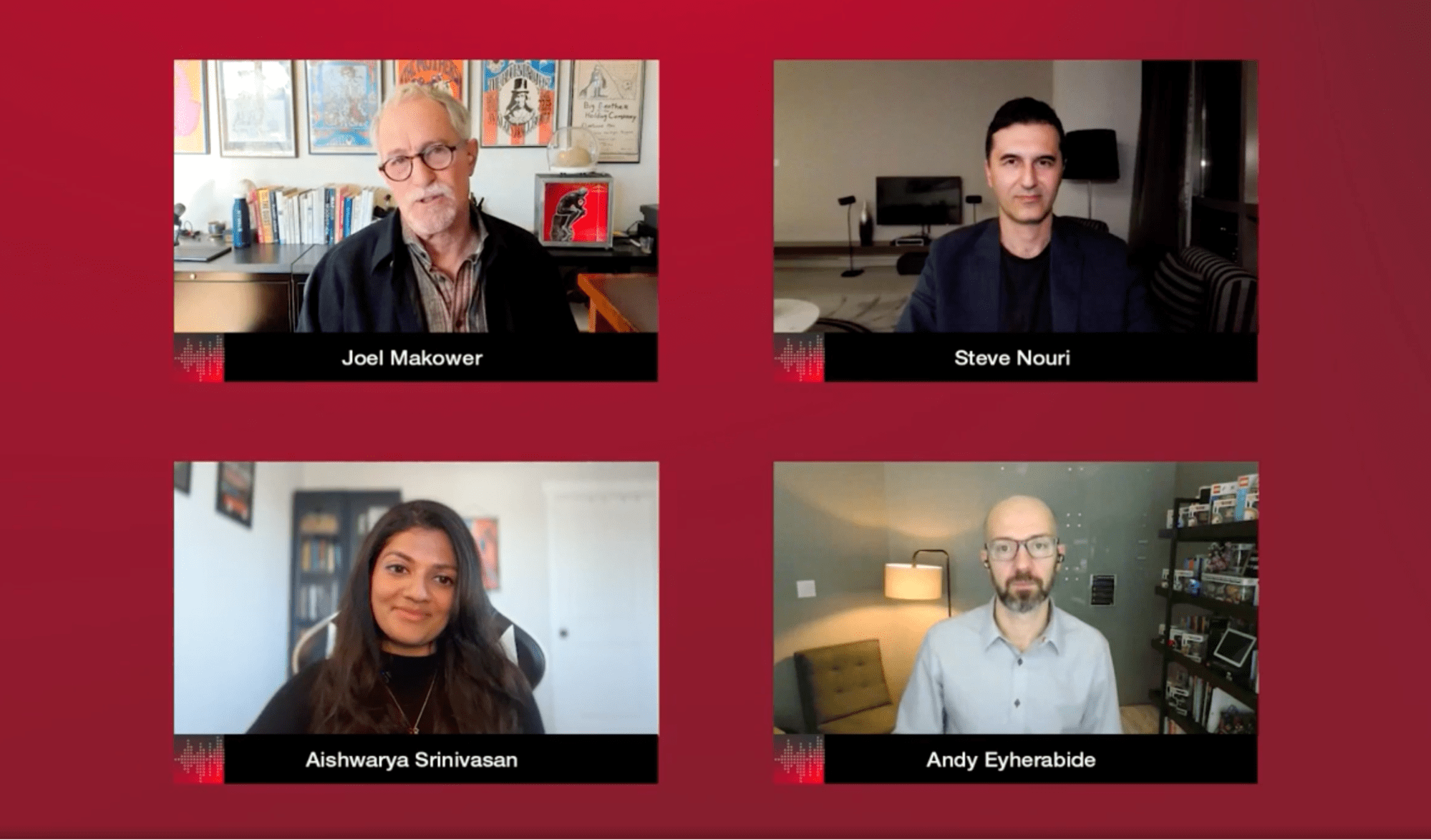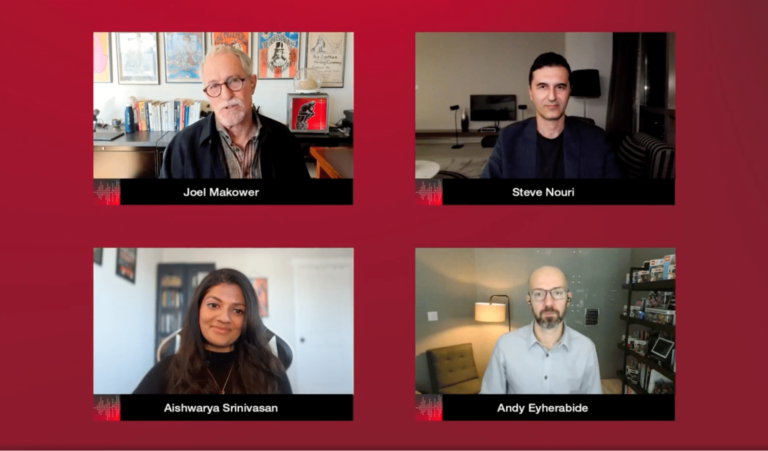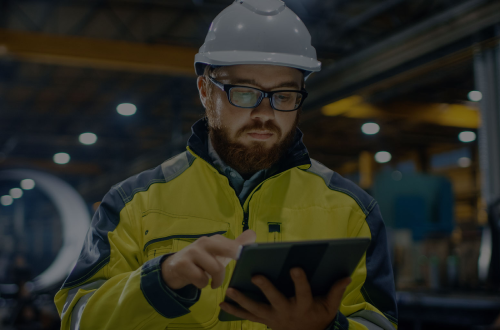- Services
Technology Capabilities
Technology Capabilities- Product Strategy & Experience DesignDefine software-driven value chains, create purposeful interactions, and develop new segments and offerings
- Digital Business TransformationAdvance your digital transformation journey.
- Intelligence EngineeringLeverage data and AI to transform products, operations, and outcomes.
- Software Product EngineeringCreate high-value products faster with AI-powered and human-driven engineering.
- Technology ModernizationTackle technology modernization with approaches that reduce risk and maximize impact.
- Embedded Engineering & IT/OT TransformationDevelop embedded software and hardware. Build IoT and IT/OT solutions.
- Industries
- GlobalLogic VelocityAI
- Insights
BlogsNovember 6, 2023GlobalLogicOntology – key Enabler of Next-Gen Technologies
Every big or mid-sized company has a proliferation of sites, edge devices, apps, and di...
 BlogsNovember 30, 2023GlobalLogic
BlogsNovember 30, 2023GlobalLogicSmartphone on Wheels
Over the past decade, cars have undergone a significant transformation to provide a mor...

- About
BlogsBlogs19 February 2025GenAI in Action: Lessons from Industry Leaders on Driving Real ROI
BlogsBlogsBlogsBlogsBlogsBlogsBlogsBlogs